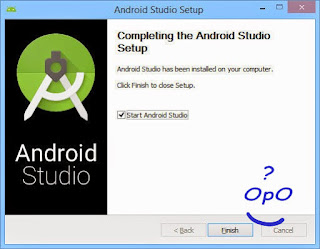 |
| Installation Android Studio |
Pada kesempatan ini
saya akan mencoba membahas cara untuk installasi android studio pada sistem
operasi windows. Seperti yang kita ketahui android studio adalah SDK untuk
mengembangkan aplikasi pada sistem operasi android.
Yang pertama kita
siapkan untuk installasi tentunya adalah file sdk itu, yang bias anda download
di website android development
. Sebelum install android studio sebaiknya anda sudah menginstall JDK ( Java Development Kit ) minimal JDK6.
Atau jika anda ingin mengembangkan aplikasi pada OS Android V5 atau keatas, kita disarankan untuk menggunakan JDK7. Kemudian, untuk mengetahui apakah computer kita sudah terinstall JAVA dengan cara masuk ke CMD kemudian ketik JAVA –Version. Jika computer anda belum terinstall JDK maka anda bias download di website oracle.
Atau jika anda ingin mengembangkan aplikasi pada OS Android V5 atau keatas, kita disarankan untuk menggunakan JDK7. Kemudian, untuk mengetahui apakah computer kita sudah terinstall JAVA dengan cara masuk ke CMD kemudian ketik JAVA –Version. Jika computer anda belum terinstall JDK maka anda bias download di website oracle.
Jika JDK sudah siap
saatnya kita installasi android studio. Yang pertama adalah double klik file
android studio yang suda anda siapkan, disarankan adalah file berextensi exe (.exe).
Kemudian setelah itu biasanya aka nada verifikasi installasi, dan tunggu saja.
Setelah itu akan muncul
window android setup yang bertuliskan Welcome
to Android Studio Setup, kemudian NEXT.
Window yang kedua adalah tentang pemilihan komponen installasi Choose Components, klik Next. Selanjutanya windows tentang Lisence Agreement, klik I Agree.
Windows yang
selanjutnya adalah Configuration Setting
( Install Location ), pada tahap ini adalah kita memilih lokasi untuk installasi
Android Studio dan Android SDK. Jika anda ingininstallasi secara default maka
klik Next saja. Namun jika anda
ingin merubah lokasi installasinya maka klik browse, kemudian klik Next.
Selanjutanya Configuration Setting ( Emulator Settup ), secara
default ram yang digunakan adalah 512MB
namun anda juga dapat merubah RAM tersebut sampai dengan 966MB. Setelah anda
memilih ukuran untuk ram kemudian klik Next.
Dan kemudian Next lagi lalu
tunggu proses Installing selesai. Kemudian Finish.
Saat ini proses
installasi sudah selasai, hal petama yang harus pastikan adalah Anda sudah
menginstall JDK minimal JDK6, kemudian memastikan bahwa sudah mengisi variable untuk
JAVA_HOME sesuai dengan installasi JAVA JDK anda. Dengan cara masuk ke Start Menu -> Computer -> System Properties
-> Advanced System Properties. Setelah terbuka windownya kemudian pilih Advanced Tab -> Environment Variables dan
pastikan JAVA_HOME sudah benar.
Atau jika belum, maka
buat JAVA_HOME baru dengan klik new variable, kemudian isi nama variablenya
dengan JAVA_HOME dan variabelnya isikan sesuai dengan folder installasi java
jdk, misalnya adalah di C:\Program
Files\Java\jdk1.7.0.21. Kemudian klik apply dan ok. Pada beberapa kasus computer
perlu di restart setelah menambahkan variable name.
Untuk lebih memudahkan anda bisa melihat video dibawah ini:
Untuk lebih memudahkan anda bisa melihat video dibawah ini:
Kira-kira seperti itu
untuk proses installasi android studio pada sistem operasi windows. Pada kesempatan
ini opodab
telah mencoba instal pada sistem operasi windows 7 x64. Ok jika ada unek-unek yang
ingin disampaikan, silahkan isi pada komentar dengan sopan. Dan semoga
informasi ini dapat membantu anda.
Ciao,
OpODab
